Why do I have no sound and how can I fix my sound problem?
If you’re like a lot of small businesses these days, having the radio or music playing through one of your office computers has become commonplace. What happens if that source should fail? You need to get it back up and running pronto.
Our computer support technicians have developed this comprehensive guide to help you troubleshoot the most common causes.
Often the cause to sound loss can be a simple solution. We have devised some steps to check when you are experiencing sound problems starting with the possible basic cause leading to a more complex cause.
Step 1: Checking Connections:
Connection problems are often the main cause of sound issues. Please check that your speakers are firstly powered on and the audio line in cable from the speakers is plugged in correctly from the speakers to the speaker/line out connection on your computer. Cables can often become loose if cables are accidentally pulled or kit is moved around. We have included an example below of the connection on your computer:


Above shows the Audio Connections on the back of the PC – for sound going to speakers you require the “out” socket which is coloured green in this example.

Above is a 3.5mm Stereo Plug to 3.5mm Jack Plug – Audio Cable


Insert the cable from the speakers to the line out socket as seen above
Note: In most cases, the audio out on your computer is colour coded Green.
Step 2: Checking Sound Levels within Windows:
Once you have checked the connections and speakers but still find there is no sound coming through the speakers, check the audio settings within Windows:
1). Access the audio settings via the small speaker sound icon located in the bottom right-hand corner of your screen within the toolbar next to the clock. Double-click the icon to display the volume or right click the icon and left click “Open Volume Control”:
![]()
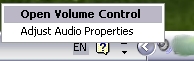
2). Within the “Master Volume” window you have now opened, ensure that the volumes are turned all the way up under each heading: Master Volume, Wave, SW Synth and CD Volume. Also check that the “Mute All” check box is not ticked under the master volume and also check all the “Mute” check boxes are not ticked under Wave, SW Synth and CD Volume. If any of these are ticked, simply un-tick by clicking on the check box. Once completed click “Ok” and test your audio:
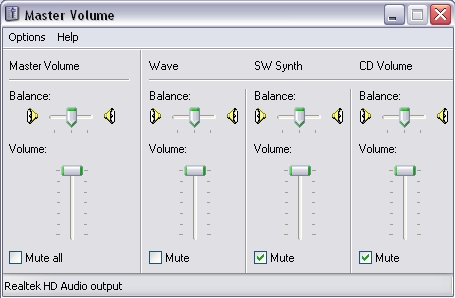
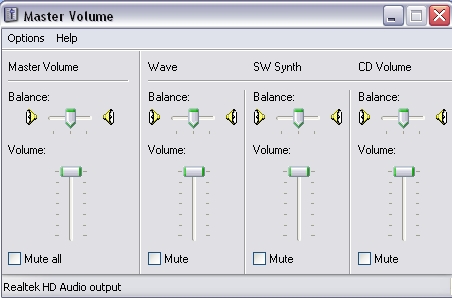
If you do not have the speaker sound icon on your taskbar to complete the above steps you can add by following the below:
1). Click on Start.
2). Click on Control Panel.
3). Double click “Sounds and Audios Devices“.
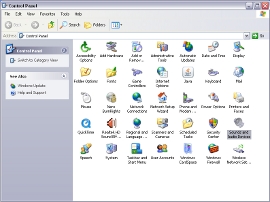
4). Check to see if the checkbox is ticked labelled “Place volume icon in the taskbar“. if the box is not ticked, click the checkbox to tick.
5). Click Ok and you should now see the icon as mentioned above.
Step 3: Checking the correct Audio Mixer Device is selected:
Once you have checked the Windows volume control but still find there is no sound coming through the speakers, check the correct audio mixer device is selected within the Windows Volume Control:
1). Access the audio settings via the small speaker sound icon located in the bottom right-hand corner of your screen within the toolbar next to the clock. Double-click the icon to display the volume or right click the icon and left click “Open Volume Control”:
![]()
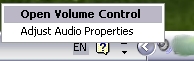
2). Click Options.
3). Click Properties.
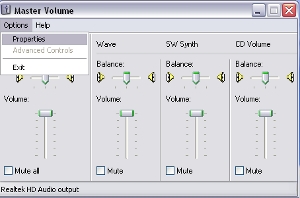
4). Check the down box labelled “Mixer Device” that the correct Audio Device on your system is selected. This should be your sound card device to which the audio cable is plugged into – check your computer specification if you do not know what your sound card is. Ensure the correct device is selected and ok the box. Once completed test your audio.
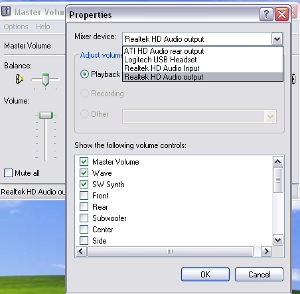
Step 4: Check the Audio Device is installed and listed in the device manager:
If you happy that all the settings in the previous steps are all correct but there is still no sound from the computer there may be a fault with the Audio Device Device. To check the device and driver is installed ok please follow the next steps:
1). Click the Start Menu.
2). Click the Control Panel.
3). Double-click the “System” icon.
4). Click on the “Hardware” tab.
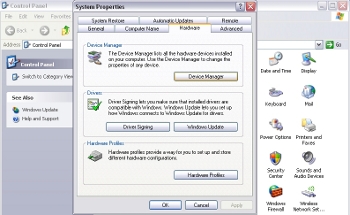
5). Click on “Device Manager”.
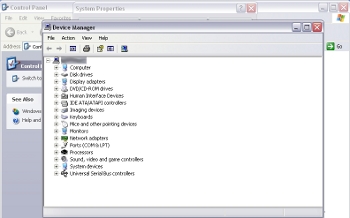
6). Expand the “Sound, Video and game controllers” list by clicking on the “+”
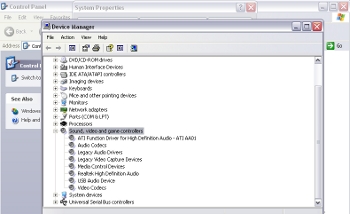
7). Check that there are sound devices listed. In order to check the device is installed and working the sound icon will show next to it. If the device has a problem a yellow “?” will be showing over the sound icon:
![]()
Icon above next to the device name means it is working correctly
![]()
The icon above next to the device name means it is not working correctly – possible driver or device fault.
If you see the yellow icon move onto 8). Conflicts/Driver Fault. If you do not see “Sound, Video and game controllers” list listed in the device manager move onto 9). Missing Sound Card. If you see the correct speaker icon “ok” all windows you have opened and move onto our Step 5.
8). Conflict/Driver Fault – Under the “Sound, Video and game controllers“ list select each device and press the “Delete” key to remove the device. Once completed, restart the computer. Upon rebooting, Windows will detect the hardware and try to reinstall the sound card devices. If you are prompted for a location of the driver, insert the driver CD for your device or download the latest sound driver from the manufacturer’s website or try selecting use windows to update to locate the driver.
9). Missing Sound Card – If the “Sound, Video and game controllers” category is missing in the device manager it is likely that the sound card driver is not installed properly, the sound card has been disabled, there is no sound card installed on the system or the sound card has broken. If the sound card is an onboard device you should verify that it is enabled in the bios screen – this is accessible when the computer boots and normally requires pressing the F2, Del or F10 key (consult your computer/motherboard manual if you do not know). It could be that the sound card has been disabled causing it not to show up. If the sound card is a PCI device, ensure that the card is firmly fitted into the motherboard (involves opening the side of the computer case).
Step 5: Hardware Failure:
If none of the above resolved the sound problem it is likely that you may have a faulty sound card or a problem with the operating system being corrupt. We recommend that you contact either your computer manufacturer or sound card manufacturer for a replacement or additional advice.
Please note EvolvIT advises that any information provided above is advice and you should consult an IT literate person before attempting to alter device manager settings and hardware. We also recommend you back-up your system settings prior to any changes.


