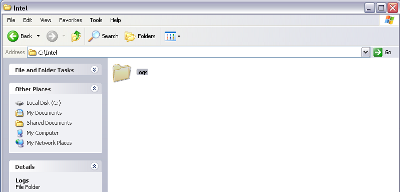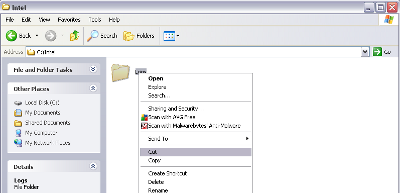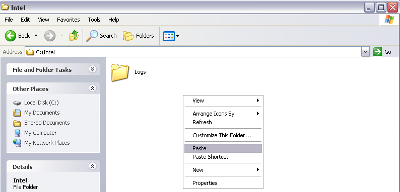How do I Copy or Cut and Paste?
In order to save time and effort Windows has a built in function called copy or cut and paste.
This allows a user to copy or cut something they see such as text, icons, pictures, web addresses, files, folders etc and paste them to a new location without having to re-create from scratch. A common example is in word processing, where you may require the need to copy a section of the document into another part of the document for duplication. If you wish to move the selection completely from the document and move it to another part the function cut can be used instead of copy which means the original selection is not left behind but is moved.
The concept of copy/cut and pasting is basically the process of taking information from one place and depositing it into another. Imagine you have a picture on the wall in one room which you really like and wish to have the same photo in another room – by taking another copy of the same picture and placing it in another room you are “copying and pasting” because you are still leaving the original behind. If you choose to take the picture off the wall and place it in another room, therefore not leaving it behind you are “cutting and pasting”. These concepts can be applied to copy/cut and paste as you are theoretically completing the same process on the computer by moving the data from one position to another.
Our Bristol computer support team are going to demonstrate copying and pasting in two ways, first will be copying text and moving it around a word document, secondly we will demonstrate moving a file or folder to a different location on your hard disk drive.
Word Processing (copying and pasting text concepts):
1. Selecting – you will need to select the text you wish to copy to another part of the document. Do select the text place the mouse cursor at the first character you want to copy, then hold down the left mouse button, drag the cursor to the last character you wish to copy. As the mouse is dragged you will notice the text will become highlighted:
2. Copying – Once the text is highlighted, right click the select area and left click “copy” from the menu which has popped up on the screen. You can alternatively click “edit” on the top task bar menu and click “copy” from the drop down menu. A third way is to use a keyboard shortcut by holding down the “CTRL” button and press the “C” character button at the same time:
3. Pasting – Finally to paste the copied text to the new location, right click the area where you wish to insert the text, left click on “paste” from the menu and your copied text will appear. You can once again also select paste from the “edit” menu or by using a keyboard shortcut in the same manner but by holding down “CTRL” button and the “V” character at the same time:
For an example, let’s pretend you’re working in a word processor and need to copy and paste a section of your document into an e-mail. Here’s how:
1. First, you’ll need to select the text you wish to copy. You do this by putting your mouse cursor at the first character you want to copy and, holding down the left mouse button, drag the cursor to the last character you need copied. As you drag, you’ll notice everything gets highlighted (selected).
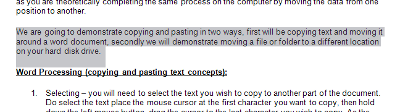
2. Next, right-click the selected area. Choose Copy from the menu that pops up (or you can use CTRL-C if you like keyboard shortcuts).
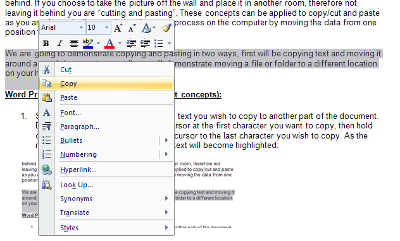
3. Finally, right-click the area in your e-mail document where you would like to insert the word processor text. Click Paste from the menu that pops up (For this, CTRL-V is your keyboard shortcut).
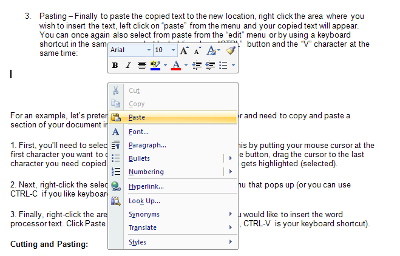
If you wish to cut the text instead – follow the above but instead of selecting “copy” you would select “cut” or use the keyboard shortcut of “CTRL” and “X”
Using Copy/Cutting and pasting with files or folders:
The same concept is used as above for copying/cutting and pasting files or folders. Windows uses this generic method within any copying/cutting and pasting scenario. Simply select the file or folder you wish to move and then select the cut/copy tool followed by paste.