Creating an email signature in Microsoft Outlook
Please note that some instructions may differ depending on the version of Outlook you are using, however, the general principle applies to other versions of Outlook. The below instructions are based upon Outlook 2007:
1. From the main Microsoft Outlook window, on the Tools menu, click Options.
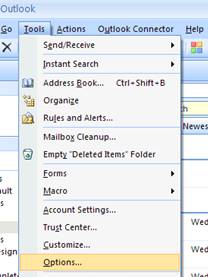
2. Click the Mail Format tab and Under the Signatures section, click the Signatures button
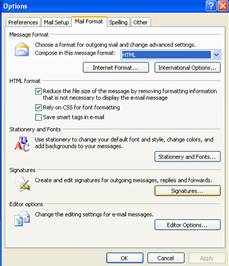
3. To create a new signature click New. In the Enter a name for your new signature box, enter a name and click Ok.
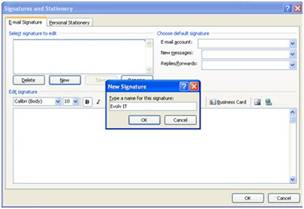
4. In the Signature text box, type the text you want to include in the signature. You can also paste text to this box from another document.
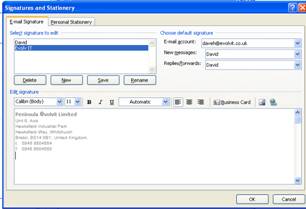
5. To change the paragraph or font format, select the text, click Font or Paragraph or relevant font/paragraph buttons, and then select the options you want. These options are not available if you use plain text as your message format.
6. Once you have completed creating the signature you must select it to appear in your email message. Under the default signature section, select the email account the signature is to be used for and then select the signature in the new message drop down box. If you wish the signature to appear on replies and forwarded emails you will also need to select the signature in the replies/forwarded drop down box.
7. Click Ok when you are done editing the new signature.
If you need help with your Bristol computer support then get in touch with our specialist It team.


