How do I resolve my computer mouse or keyboard not working?
Faults involving hardware can be some of the most difficult to diagnose as it could be a fault with the hardware itself or the software that controls it.
Follow this troubleshooting guide from our computer support specialists to help resolve your issue.
If your computer mouse and/or keyboard are no longer working there can be several causes. The first thing to always check is the connectivity of the device. There are several types of connections with mouse and keyboards. We have illustrated 3 examples below for checking connectivity which includes PS2, USB and Wireless devices:
Checking connection of a PS2 device:
A PS2 mouse or keyboard will have a round circular connection as illustrated below:

Confirm that the device is fully connected to the rear of your computer in the correct slot. Modern computers now have the connection colour coded – Green = Mouse, Purple = keyboard. Most new mice and keyboard devices will also have a colour coded end showing this:



Please note that if your device is PS2 device and the connection was unplugged, you would need to reboot the computer once re-connected. The computer will not recognise a PS2 device is connected unless it was connected prior to the machine being switched on. Often a quick reboot can clear connection faults with PS2 devices such as these.
If the device still does not work the next step is to try plugging your device into a second machine and see if it works on that machine or alternatively plug a device which is working on another machine into your machine to test. This will then show whether your device is faulty or whether something is wrong with your computer.
Checking connection of a USB device:
A USB mouse or keyboard will have a flat connection as illustrated below and is now the more common connector for these devices:

Confirm that the device is fully connected into a USB connection socket on the computer. Most are connected to a USB socket at the rear of the computer but this can also be located sometimes on the Side or front of the computer case on top or the rear connections. A USB connection will also be a small flat hole in the same shape and size as the USB connector end of your mouse and keyboard device. If the device is connected, try unplugging the device and reconnecting. If the device still does not work try plugging into the next free USB socket on the computer.
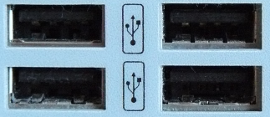

If the device still does not work the next step is to try plugging your device into a second machine and see if it works on that machine or alternatively plug a device which is working on another machine into your machine to test. This will then show whether your device is faulty or whether something is wrong with your computer.
Checking connection of a Wireless set device:
Wireless mice and keyboard sets are much more popular now as the wireless technology takes the market. These wireless devices do not have any cables and connect via a wireless receiver. Earlier wireless devices have a USB receiver which has a cable running from the USB to a small access point on the desk. More modern wireless sets now only have a small USB receiver in the shape of a small USB stick plugged into the PC. Depending on which way your device connects will determine which steps you follow for this section.
Often the cause of wireless sets not working is the receiver being blocked by something or interference from another device. Check that the wireless device is not blocked by any form of items before trying the next steps.
Wireless sets with a USB receiver on the desk:

Step 1:
Confirm that the device is fully connected into a USB connection socket on the computer. Most are connected to a USB socket at the rear of the computer but this can also be located sometimes on the Side or front of the computer case on top or the rear connections. A USB connection will also be a small flat hole in the same shape and size as the USB connector end of your mouse and keyboard device. If the device is connected, try unplugging the device and reconnecting. If the device still does not work try plugging into the next free USB socket on the computer:

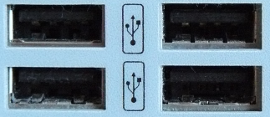

Step 2:
Re-synch the device with the receiver. In order to do this follow the below:
1. Hold down the connection button on the receiver for 2 seconds and release
2. Wait 2 seconds
3. Hold down the connection button on the mouse for 2 seconds and release
4. Test the mouse works
5. Hold down the connection button on the receiver for 2 seconds and release
6. Wait 2 seconds
7. Hold down the connection button on the keyboard for 2 seconds and release
8. Test the keyboard works
Image examples of the connections buttons are shown below (note: the sensor has a black button, the mouse and keyboard both have a red button):



If the set still does not work after re-synch, try replacing the batteries in the mouse and keyboard with brand new batteries. Test whether the devices work now if they still fail to work, run through the above re-synch instructions using the new batteries.
If the device still does not work the next step is to try plugging your device into a second machine and see if it works on that machine or alternatively plug a device which is working on another machine into your machine to test. This will then show whether your device is faulty or whether something is wrong with your computer.
Wireless sets with a USB receiver stick in the USB socket:
Wireless sets which use this new small USB stick receiver do not have anything to synch. The only option to try with this type of wireless receiver is to unplug the device, re-plug it in. If it still does not work then try plugging into another USB socket. The next thing to try is replacing the batteries in the mouse and keyboard with brand new batteries. The last thing to try after these steps is to make sure no items are blocking the signal of the device such as cables, boxes etc.
If the device still does not work the next step is to try plugging your device into a second machine and see if it works on that machine or alternatively plug a device which is working on another machine into your machine to test. This will then show whether your device is faulty or whether something is wrong with your computer.


