Outlook Automatic Formatting
Microsoft Outlook has a feature which allows emails to be formatted in a way to make them easier to identify such as font colour. In order to flag an email from a certain sender follow the steps below as an example:
Step 1: Access the Automatic Formatting area:
Outlook 2007: On the main menu of Outlook select “View” -> “Current View” -> “Customize Current View” and click the button “Automatic Formatting”
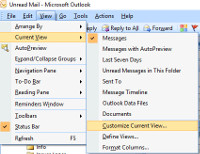
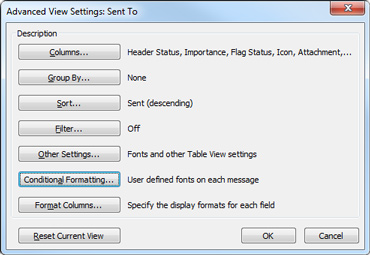
Outlook 2010/2013/2016/365: On the main menu of Outlook select the tab “View” -> “View Settings” -> and click the button “Conditional Formatting”
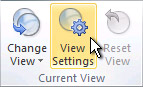
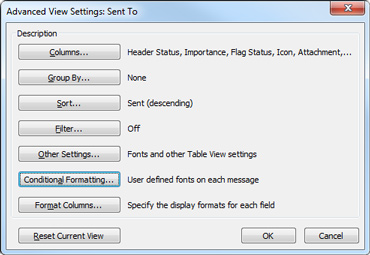
Step 2: Setting up the Automatic filtering
1. Click “Add” to make a rule
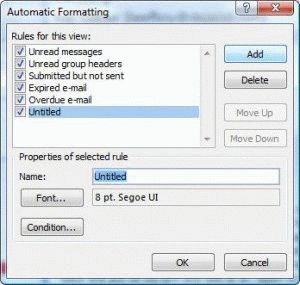
2. Add a name to label the rule within the box “Name” E.G “VIP1”
3. Click on the “Font” button and edit the font colour, sizes and format as you wish E.G BOLD, Size 10 or Large, Colour Fuchsia. Once happy click “Ok” to save changes
4. Click the “Condition” button
5. In the from box enter in any email addresses or domains you wish to include in the rule sepeated by a “;” E.G: @ddd.com; @eee.co; @ttt.com. Once done click “Ok” to save the entries
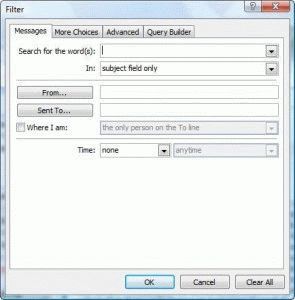
6. Click Ok on all windows to exit and return back to your inbox. At this point any emails from your sepcified domains will now be flagged in the colour and font settings you have just created.


