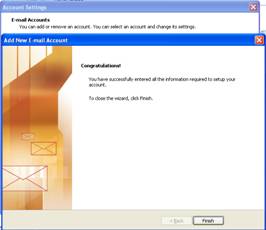How do I setup a pop3 email account in Microsoft Outlook?
In order to set up a pop 3 email account in Microsoft Outlook, you will first need the username and password of your email account along with the incoming and outgoing mail servers for the account. Your email/ISP provider will be able to supply you with these details.
The following steps explain how to set up a Pop 3 account in Outlook 2007. Previous versions of Outlook will follow along the same lines as the instructions below but some wording may differ in the menus.
1. Click Start
2. Click All Programs
3. Click Microsoft Office
4. Click Microsoft Outlook
5. Click Tools
6. Click Account Settings
7. Select the E-mail tab
8. Click New
9. At the “Choose E-mail Service” page, select the radio button next to ”Microsoft Exchange, Pop3, IMAP or HTTP”.
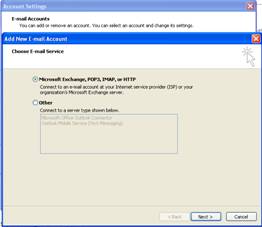
10. Click Next
11. At the “Auto Account Setup” page, select the checkbox at the bottom next to “Manually configure server settings or additional server types”
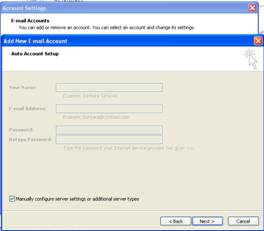
12. Click Next
13. At the “Choose E-mail Service” page, select the radio button next to “Internet E-mail”.
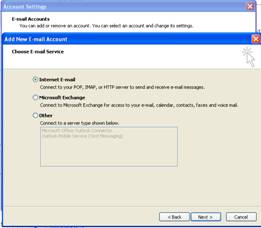
14. Click Next
15. At the Internet E-mail Settings page, under “User information”, enter in your name in the box next to “Your Name” and also enter in your email address in the box next to “E-mail Address”.
“Your Name” – this is the name that will be displayed on the email upon arrival in the recipient inbox E.G EvolvIT. Generally, this would be your name or company name.
16. Under the “server information” heading fill in the incoming and outgoing server information that you have gathered from your email or ISP provider. This will be something along the lines of:
Incoming: mail.test.co.uk
Outgoing: smtp.test.co.uk
You will also need to select “pop3” in the drop-down box should this not already be displayed.
17. Under the “Logon information” heading, type in your email account’s username and password. Ensure that the “remember password” is ticked to save having to re-enter your password each time you use Outlook Express.
18. Once all the boxes have been filled you can test that the details entered for your POP3 email account are correct via clicking the “Test Account Settings” button.
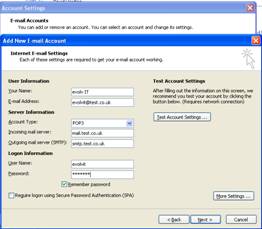
19. If the test fails, check the information entered on the screen else if the test is successful click Next
20. Click Finish.
Don’t struggle on with your IT issues. If you’re a business or individual with that needs Bristol IT support then get in touch with our specialist IT team. We’re happy to help solve your problems and get you back up and running.